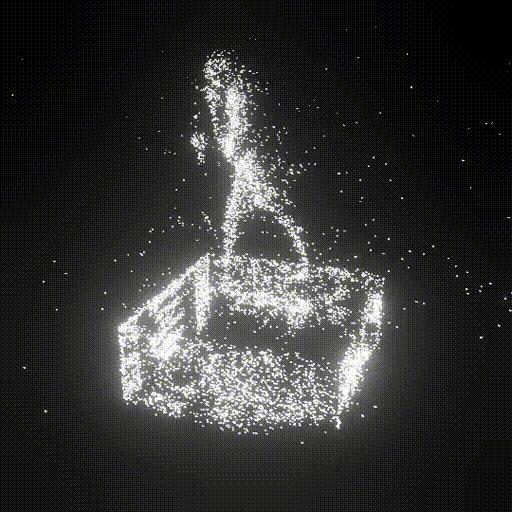Portal Scanning is an opt-in feature that enables Agents Level 8 and higher to record a stream of images of Portals and their surroundings. Information provided to Niantic, including the time and location of the recording, how your phone moved while you were recording, and some general characteristics of your device.
Information gathered during Portal Scanning allows Niantic to generate accurate, dynamic 3-D maps of real-world objects and their relative locations, and help devices understand the surroundings in AR real-time. This will allow Niantic to explore and deliver new types of AR experiences, which require an accurate and up-to-date 3-D map of the world.
Supported Devices
Please visit this FAQ for information on supported devices for Ingress.
Portal Scanning Eligibility
This feature is available to Level 8 Agents and higher, using supported devices. If you don’t meet these criteria, then the Portal Scanning option won’t appear in your app.
If you are eligible, you can opt-in by following these steps:
- Tap the Main Menu.
- Tap Settings.
- Tap Enable Portal Scanning.
To scan a Portal:
When you’re within range of a Portal
- Tap the Portal to select it.
- Tap the Portal photo thumbnail to view the Portal Details page.
- Tap the three dots in the upper right of the Portal Details page.
- Tap SCAN PORTAL.
- Tap the record button to start scanning.
- Tap "Upload Now" or "Upload Later" to upload your Portal Scan
Any information you choose to send to Niantic is automatically anonymized once uploaded to our secure servers, which includes extra privacy measures like blurring potentially recognizable objects like faces or license plates. For more information, please read our privacy policy.
Portal Scanning Techniques
There are a few best practices to follow in order to guarantee a high quality scan:
- Check the area to be scanned and the surroundings of the Portal to determine if there are any obstacles and to select a scanning route. It is necessary to plan the route you intend to use for scanning before starting the procedure.
- Make sure your camera is in focus. Keep your phone as close to your side as possible to avoid blurring. Walk around the Portal you are scanning instead of standing in one location and moving your phone.
- Walk at a slow and natural stroll pace. Move slowly and smoothly during scanning. Sudden changes of direction are a definite no-no. Move slowly and smoothly with your feet on the ground. If you are scanning in a darker setting, it’s even more important to move slowly and smoothly. Move the phone with you while you are moving (think crab walk).
- The Portal should always be the focal point. It is important to focus on the Portal and capture the full 360° orbit of it. If it is not safe or not possible to get 360° coverage, capture as much as you can.
- Vary your distance/angles (0-10m or 0-35ft). It is important that we capture the environment around the Portal and have a variety of different scans. It’s important to vary your distance and angles while scanning the Portal.
While recording, prompts may appear on screen if issues with the quality of your scan are detected (i.e. light is insufficient, movement is too slow).
Video of recommended scanning technique: https://youtu.be/FYS3fe5drf0
A few things to avoid, if possible:
- Avoid scanning while the surroundings are not safe, e.g. in the middle of the road.
- Avoid scanning while the Portal is too far away (>10m or 35ft) or too big to focus your camera on.
- Avoid scanning while you are casually taking a walk or jogging. It is important to keep the Portal as your focal point at all times.
- Avoid pointing your phone at very bright objects such as a fluorescent light or the sun.
- Avoid not moving or moving too fast while scanning.
- Avoid scanning if your phone gets too hot.
- Avoid uploading any scans that are not representative of the Portal you're trying to scan.
Here are some example movement patterns that can be used to take high quality scans of different types of Portal that provide the most useful information to our team:

Portal Scanning FAQs
Can any Portal be scanned?
Yes. If it’s a legitimate Portal that exists in the real world, you should be able to scan the Portal or the area surrounding the Portal, when you’re within range.
Are Portal scans used to determine if Portals are still valid?
No, Niantic does not use AR scans to determine whether a Portal should be removed.
No, Niantic does not use AR scans to determine whether a Portal should be removed.
Do I have to capture the entire Portal object in the frame? What if the object is too big (for example, the tower of a building)?
Partial Portal Scans that don’t cover the entirety of the Portal are still useful, valid Portal Scans. You can also scan the Portal with multiple, overlapping Portal Scans to get more scanning coverage.
Can I scan the same Portal multiple times?
Yes. Scanning a Portal at different times of day or in different weather conditions is especially useful.
What if I get people/cars in my recording?
Faces and license plates will be obscured, but try to capture the Portal without obstructions, if possible. Scanning the ground near a Portal is also useful to help place the 3-D map of the Portal into its surroundings.
What happens when I submit a Portal Scan? Are Portal Scans accepted and rejected by reviewers, similar to Portal nominations?
Portal Scans aren’t reviewed by Agents in the same way that Portal nominations are.